Formulare de comandă
Pentru asistența dumneavoastră la distanță:
Manual de utilizare (Formulare)
Variante demo
Regulament
Completarea actelor de studii se poate face prin scriere la calculator, prin dactilografiere sau de mână, cu tuș sau cerneală, fără spații libere.
Termeni și condiții
Întrebări frecvente
Dați click pe întrebare pentru a vizualiza sau pentru a ascunde răspunsul.
- Copiați folderul respectiv pe noul calculator (tot în C:/Forms). Nu instalați niciun kit, doar copiați folderul.
- Descărcați și instalați fișierul systemFiles.exe
- Porniți aplicația (C:/Forms/formulare.exe) și verificați funcționarea.
Dacă aveți versiunea de REȚEA, e necesar să verificați din nou setările necesare – din fișierul cu instrucțiuni.
În general, e suficient să înscrieți noul NUME al calculatorului server (în fișierul config.ini din folderul C:/Forms) și să vă asigurați că folderul C:/Forms e partajat cu numele Formulare.
Dacă nu mai aveți folderul C:/Forms de pe calculatorul respectiv, descărcați și instalați kitul DEMO de pe pagina DEMO. Copiați în folderul C:/Forms fișierul de configurare (trimis prin e-mail), apoi instalați actualizarea la versiunea corespunzătoare de pe pagina actualizări.
- Asigurați-vă că ați realizat inițializarea imprimantei: Utilitare – Setare imprimantă și asigurați-vă că valorile introduse în cele 4 câmpuri corespund cu cele măsurate de dvs. (cu precizie de zecimi de milimetru). Este un
pas extrem de important și de multe ori este ignorat. Detalii aveți și în manual (pag. 8-9).
ATENȚIE! Nu lăsați valori nule în vreunul dintre cele patru câmpuri! - Tipăriți întâi o foaie de test (o coală A4 obișnuită) și suprapuneți-o peste un exemplar de diplomă (un tipizat primit de la minister). NU FOLOSIȚI NICIODATĂ O COPIE SCANATĂ A DIPLOMEI.
- Dacă se impune, din secțiunea Poziționare text deplasați textul pentru a se încadra. Recomandarea e să luați ca reper câmpurile C.N.P. și/sau C.I.F. (dacă acestea sunt poziționate corect, tot textul trebuie să se încadreze bine).
- Unele nume/discipline/calificări etc. presupun un text mai lung. Dacă e necesar, redimensionați fontul din secțiunea Fonturi.
Tastatura Romanian Legacy este singura cu care se pot introduce caracterele cu diacritice în aplicație. Așadar folosiți Romanian Legacy, nu Romanian Standard. Funcționează inclusiv în Windows 10.
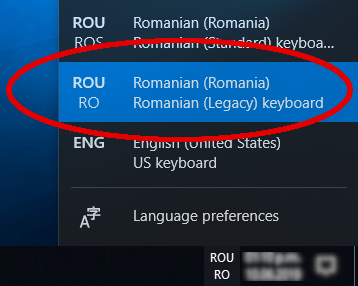
Dacă nu aveți această tastatură, accesați Control Panel / Settings și procedați astfel:
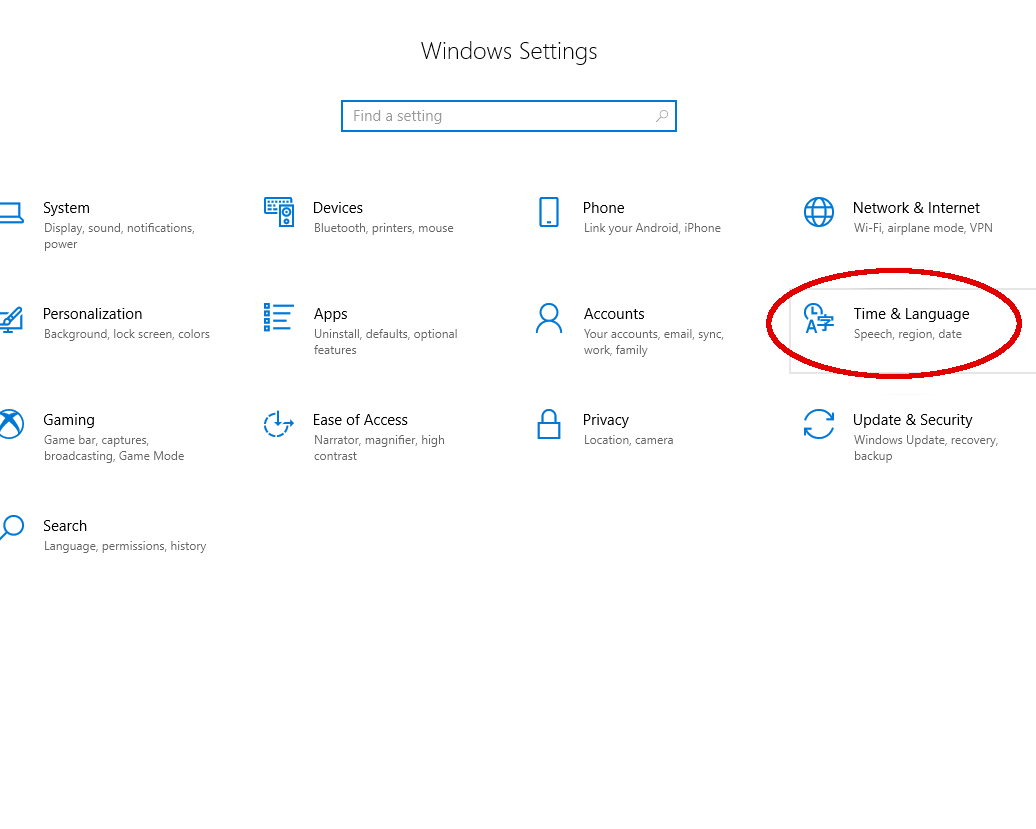

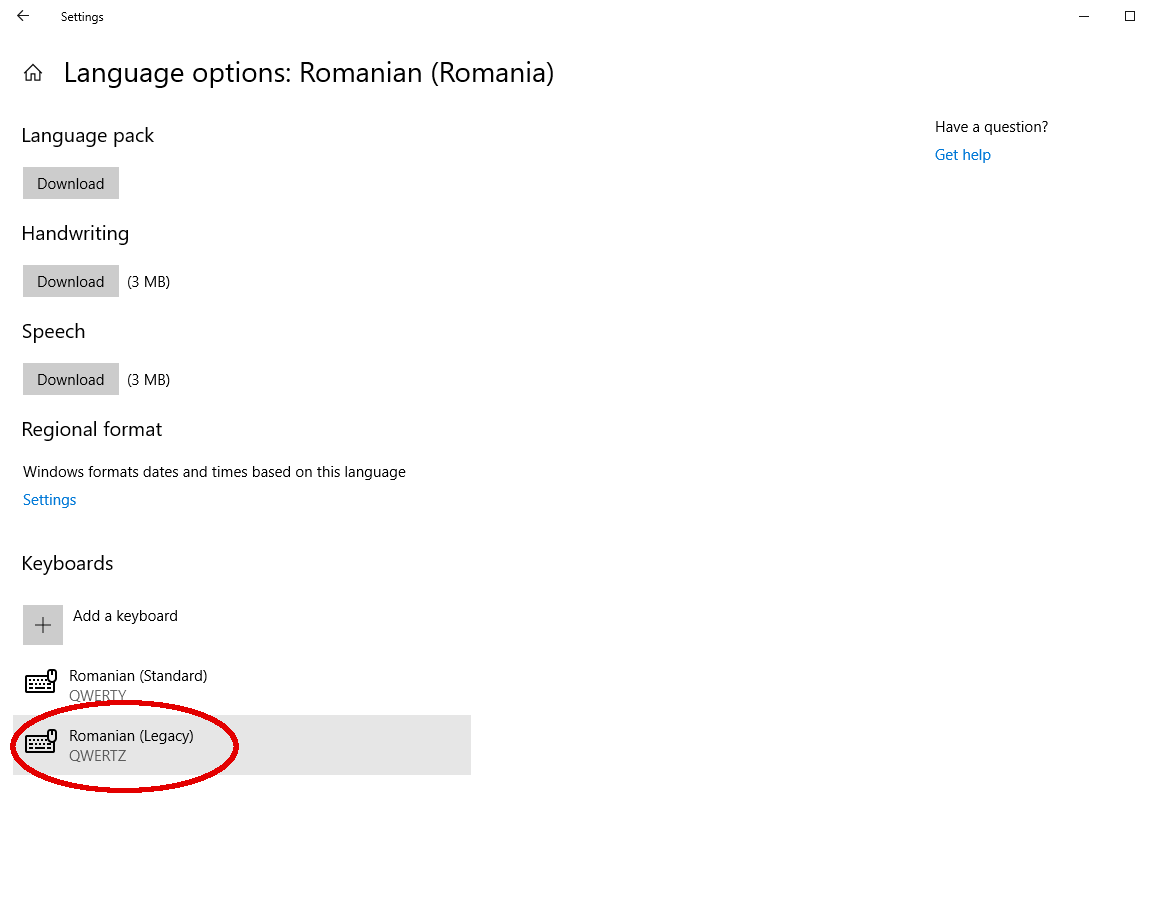
Atunci când ne adresați o întrebare sau o solicitare, încercăm să vă oferim cât mai repede o soluție la problema cu care vă confruntați.
În funcție de volumul de e-mailuri, durata medie pentru primirea unui răspuns este sub 3 ore (în intervalul orar 7:30-15:30). Încercăm să nu depășim 12 ore pentru trimiterea unui răspuns.
Dacă au trecut mai mult de 24 de ore de la trimiterea e-mailului și nu ați primit niciun răspuns, e foarte probabil ca mesajul dvs. să nu fi ajuns la noi sau răspunsul nostru să fi ajuns în folderul SPAM al căsuței dvs. de e-mail.
De asemenea, dacă ați achitat factura și, în cel mult 48 de ore, nu ați primit fișierul de configurare, cel mai probabil este că mesajul nostru a ajuns în SPAM.
Pentru a evita ca mesajele noastre să vă ajungă în SPAM, vă recomandăm să înscrieți adresa noastră de e-mail în lista de adrese de la care doriți să primiți mesaje (WHITELIST).
S-ar putea să aveți un spațiu (sau alt caracter) înainte sau după anul școlar.
În loc de „V” aveți „V ” sau „a V-a” sau altceva.
Sau poate ați adăugat linii vide în plus pe lângă anii școlari.
Corectați modul în care sunt înscriși anii școlari (respectiv ștergeți liniile vide) și problema se va rezolva.
Dacă aveți Windows XP, modificați în Control Panel – Regional Settings – Formats să fie România, nu o altă țară.
Dacă aveți Windows 7 sau Windows 8, modificați în Control Panel – Clock, Language, and Region – Change location (Administrative) să fie România, nu o altă țară.
Dacă aveți Windows 10, modificați în Settings – Time and Language – Date, time & regional formatting - Additional date, time & regional settings – Region – Change date ... – Administrative - Change system locale să fie România, nu o altă țară.
Ați omis să introduceți și datele pentru cotor!
În modulul Date generale – Meserii/Specializări/Calificări se introduce acea informație. Trebuie să introduceți datele atât pentru diplomă, cât și pentru cotor. Nu uitați să
înscrieți informațiile și pentru cotor!
Iar pentru fiecare clasă selectați competența/calificarea/specializarea corespunzătoare din Date generale - Clase.
- Instrucțiuni pentru completarea diplomei CAL3 – 2017-2018
- Instrucțiuni pentru completarea diplomei CCL3 – 2017
- Instrucțiuni pentru completarea diplomei CAL5 – 2017-2018
Atenție la completarea datelor în fișierele oferite ca model: NU lăsați caractere SPAȚIU înainte sau după informațiile introduse.
(corect: „EXPERIMENTAT”
greșit: „ EXPERIMENTAT” sau „EXPERIMENTAT ”)
Model de fișier pentru import – BAC
Model de fișier pentru import – CCL1_media
Model de fișier pentru import – CCL1_nivelul
Model de fișier pentru import – CCL2_media
Model de fișier pentru import – CCL2_nivelul
Model de fișier pentru import – CCL3_media
Model de fișier pentru import – CCL3_nivelul
Model de fișier pentru import – CCD_media
Model de fișier pentru import – CCD_nivelul_punctele
Model de fișier pentru import – DEF
Model de fișier pentru import – AFC
Model de fișier pentru import – AFC - București
Model de fișier pentru import – CAL3
Model de fișier pentru import – CAL4_tehnologic
Atenție la completarea datelor în fișierele oferite ca model: NU lăsați caractere SPAȚIU înainte sau după informațiile introduse.
(corect: „Informație”
greșit: „ Informație” sau „Informație ”)
Model de fișier pentru IMPORTUL datelor elevilor – modulul Elevi
Structura fișierului generat la EXPORTUL datelor elevilor – modulul Elevi
Aici aveți instrucțiuni legate de importul/exportul datelor elevilor modulul Elevi
În cele mai multe cazuri problema e legată modificarea structurii de foldere a bazei de date (folderul Data din C:/Forms).
Verificați ca în folderul C:/Forms/Data (sau în subfolderele acestuia) să nu aveți fișiere excel sau foldere create manual de dvs. Dacă există, transferați-le în altă locație. Astfel de fișiere pot afecta realizarea corectă a actualizării. În baza de date ar trebui să existe doar anii școlari și folderele Diverse, Matricol și Portofoliu. După transfer, refaceți actualizarea în modul următor:
- Porniți aplicația și introduceți parola.
- Dacă apare vreun mesaj de eroare, dați click pe OK să dispară mesajul de eroare.
- Alegeți din meniul Utilitare opțiunea Reface actualizarea (pentru depanare) și dați click pe START.
- Când actualizarea a ajuns la sfârșit, dați click pe OK, apoi închideți aplicația și reporniți-o.
Nu modificați în mod manual structura de foldere a aplicației Formulare!
De asemenea, nu vă recomandăm să creați în C:/Forms/Data alte fișiere/foldere pe lângă cele create automat de aplicație.
Deoarece aproape în fiecare an formatul diplomelor se modifică (sau apar schimbări legislative cu privire la modul de completare a unor câmpuri), aveți posibilitatea de a reveni la versiunea din anul școlar respectiv, pentru a avea formatul diplomei din acel an.
Pentru aceasta, urmați întocmai pașii de mai jos:
- Asigurați-vă că aveți în folderul C:/Forms fișierul de configurare (numele fișierului este de „formulareAAAA”, unde AAAA = anul corespunzător)
- Descărcați actualizarea corespunzătoare anului școlar dorit (actualizările sunt disponibile pe pagina https://delcosoft.ro/actualizari)
- Având aplicația închisă, instalați actualizarea respectivă (în folderul aplicației, implicit C:/Forms, suprascriind versiunea curentă). Actualizarea nu șterge nimic din baza de date, așadar nu trebuie să vă faceți griji pentru baza de date. Nu e nevoie să instalați actualizarea într-un alt folder sau pe un alt calculator.
- Porniți aplicația și dați click pe butonul START pentru a actualiza aplicația la versiunea din anul dorit.
- Închideți aplicația și reporniți-o.
- Selectați anul școlar în care se află datele necesare tipăririi diplomei: Date generale - SELECTARE an școlar și alegeți din listă anul școlar dorit.
- Accesați modulul dorit (GIM, BAC, LIC etc.) și tipăriți duplicatul.
- Închideți aplicația și reveniți la versiunea curentă descărcând (obligatoriu în folderul aplicației - implicit C:/Forms) și instalând versiunea curentă de pe pagina https://delcosoft.ro/actualizari
- Porniți aplicația și dați click pe butonul START pentru a actualiza aplicația la versiunea curentă.
- Închideți aplicația.
Deoarece actualizarea aplicației Formulare este utilizată doar în România, sistemul de operare Windows suspectează executabilul respectiv ca fiind un posibil virus (din cauza numărului mic de descărcări comparativ cu alte softuri utilizate pe plan internațional).
Mesajul afișat este:
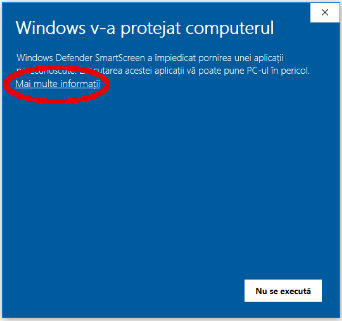
Pentru a instala actualizarea, dați click pe Mai multe informații.
Va apărea fereastra următoare:
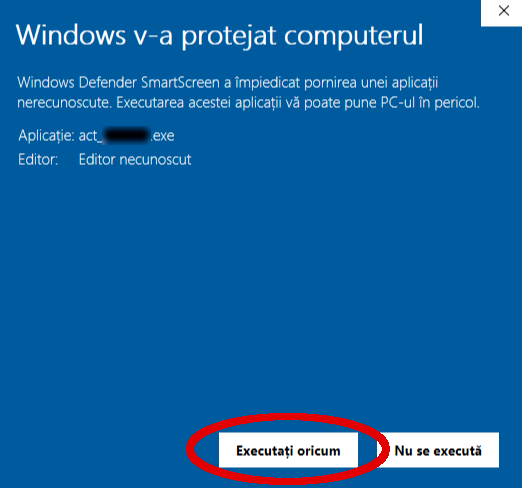
Dați click pe butonul Executați oricum.
Pentru a finaliza instalarea actualizării, dați click pe butonul Yes to all:
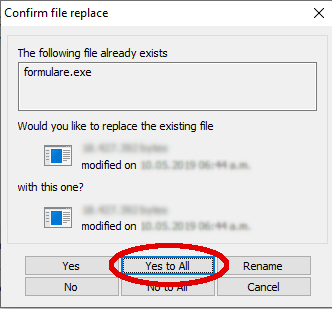
Cum se elimină înregistrările dublate din borderou?
Dacă la previzualizarea borderoului observați înregistrări care sunt dublate, accesați opțiunea Utilitare - Verifica tabela curenta și acestea vor fi eliminate.
De ce nu apar elevii în borderou?
În borderou trebuie să apară lista cu elevii cărora le-ați eliberat diplome. Deoarece sunt mai multe sesiuni de examene, puteți tipări câte un borderou pentru fiecare sesiune în parte selectând (în secțiunea Borderou) sesiunea dorită.
Elevii care au sesiunea respectivă vor apărea în borderou.
Dacă în listă nu vă apar elevii, sunt 3 cauze posibile:
- Nu ați setat elevilor sesiunea corespunzătoare din modulul curent, secțiunea Date generale.
- Nu ați selectat sesiunea pentru borderou (în câmpul respectiv nu e selectat nimic sau a rămas selectată o altă sesiune).
- Ați omis să înscrieți seria și numărul diplomei (în secțiunea Eliberare diplomă).
Dacă toate cele trei elemente de mai sus sunt setate, borderoul va fi completat corect.
Dacă la pornirea aplicației vă apare mesajul de mai sus chiar dacă v-ați asigurat că aveți pornit server.exe, verificați în primul rând dacă nu s-a modificat IP-ul calculatorului server (acest lucru se întâmplă când aveți un IP dinamic alocat de furnizorul de Internet).
În fereastra server.exe, aveți înscris IP-ul calculatorului server.
În fișierul numit config.ini din folderul C:/Forms trebuie să fie EXACT același IP (atât pe calculatorul server, cât și pe calculatoarele client).
Dacă IP-ul din fișierul config.ini este diferit, modificați-l să fie identic cu cel din server.exe
De asemenea, dacă IP-ul se modifică prea des, pentru a evita inconvenientul de a edita frecvent fișierul config.ini, puteți înscrie NUMELE calculatorului server în locul IP-ului:
Acest nume apare în Windows - Control Panel - System and Security - System - Full Computer Name.
La pornirea aplicației, dacă ați ales să vă apară această fereastră de fiecare dată, veți vedea IP-ul sau numele calculatorului.
Dacă problema legată de conexiunea la baza de date nu s-a rezolvat, e necesar să verificați din nou toate setările din fișierul Instrucțiuni - rețea
Dacă aveți elevi care NU au un CNP conform standardului din România, aplicația vă avertizează despre acest lucru, dar vă permite să introduceți și CNP-uri cu un alt format.
În astfel de cazuri, asigurați-vă că CNP-ul pe care l-ați introdus este corect și SETAȚI MANUAL data nașterii și sexul elevului, pentru că aceste informații nu pot fi extrase automat din CNP.
